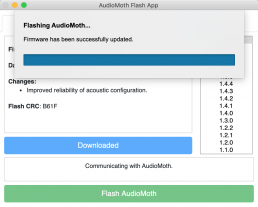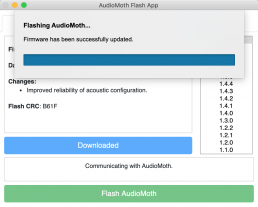AudioMoth Flashing Instructions
If you received an AudioMoth from the Eclipse Soundscapes team or one of our partners, you do NOT need to flash your AudioMoth. Your AudioMoth was already flashed with the necessary firmware by the ES team. This step is only for ES participants who purchased their own AudioMoth.
AudioMoth devices need to have the firmware update to properly set the AudioMoth’s clock with the Time Chime. This page explains how to download the firmware. So that all AudioMoths are flashed with the same firmware update, we are asking participants to use version 1.8.1 or 1.8.2
*Install your MicroSD card before you flash your AudioMoth*
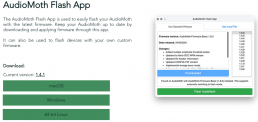
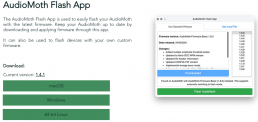
Step 1: Download the AudioMoth Flash Application
Visit https://www.openacousticdevices.info/applications to download the “AudioMoth Flash App.” The Flash app is the second app on the webpage.
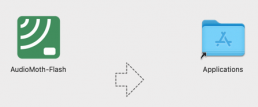
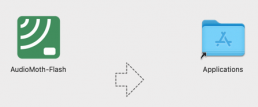
Step 2: Follow your computer's instructions to install the application.
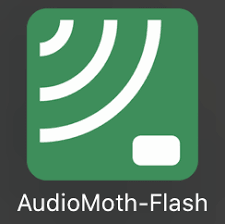
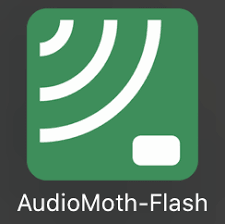
Step 3: Open the AudioMoth Flash Application
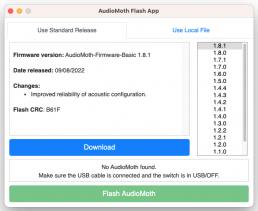
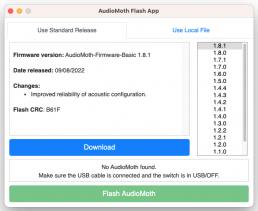
Step 4: Select firmware version 1.8.1 in the menu on the right and click on the download button.


Step 5: Insert the MicroSD card into your AudioMoth, Move AudioMoth Switch to USB/Off, & Connect AudioMoth via USB micro-b cable to your computer
You can connect the AudioMoth with or without batteries. When connected, the light on AudioMoth should be a solid green. (Tip: the AudioMoth can be finicky. Sometimes you have to try a few different cords until you find one that recognizes the AudioMoth, even when the cord works fine with other devices)
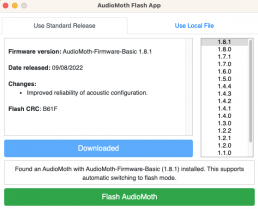
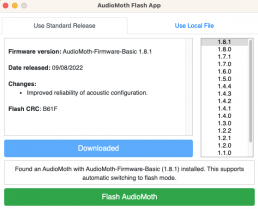
Step 6: Click the "Flash AudioMoth" button
The button will become clickable when the AudioMoth is connected to your computer. The text above the green “Flash AudioMoth” button will also change from “No AudioMoth found” to “Found an AudioMoth…”